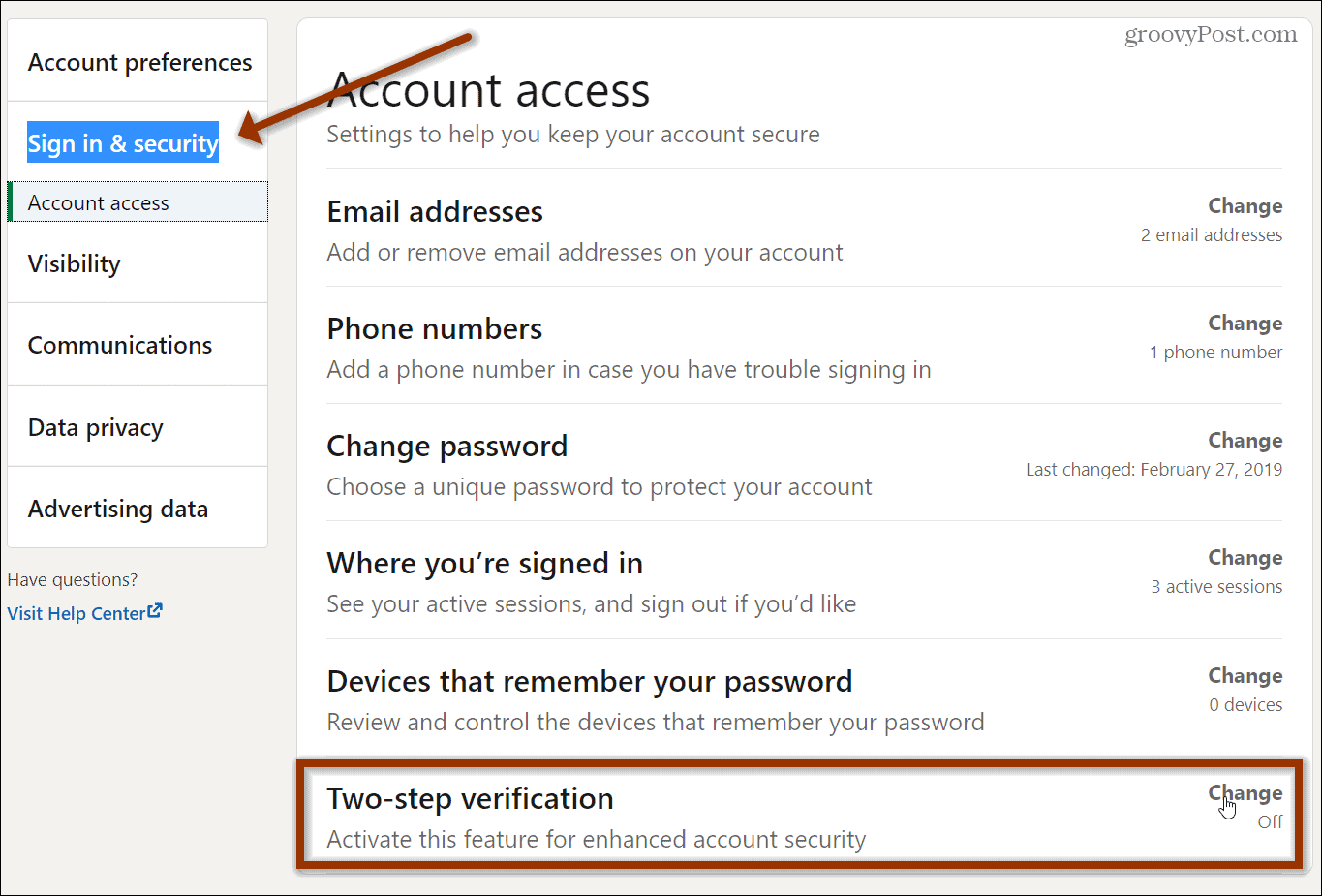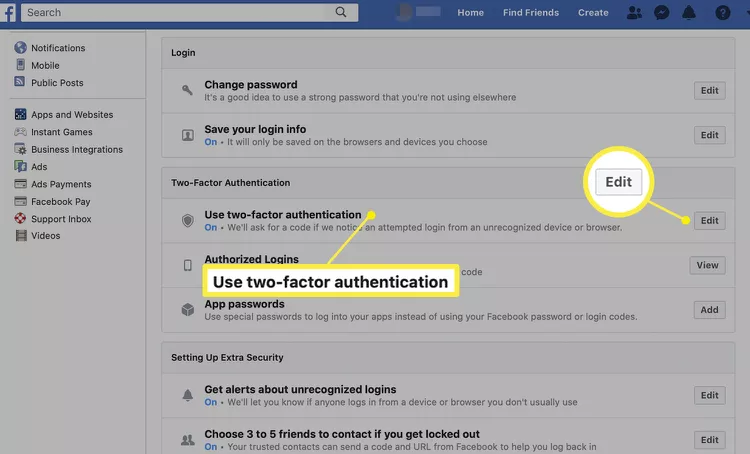In a world where data breaches and account hacks are unfortunate, the need for increased security measures has never been more important. One of the more secure forms of protection is multi-factor authentication (MFA), also known as two-factor authentication (2FA), which adds an additional layer of protection to your online accounts. Authenticator apps, such as Microsoft Authenticator, Google Authenticator, and Authy, are key tools to enable this additional security. This post will compare these three apps, focusing on their features, usability, and security capabilities.
Google Authenticator
Google Authenticator is a straightforward app that provides the basic functionalities of an authenticator app without any extra features. Unlike Microsoft Authenticator, it doesn’t offer any special options for its own services. Initially, a key drawback was the lack of online backup for account codes, which meant that if you lost your phone, you would have to set up your accounts on a new device manually.
However, Google has made significant strides in improving its app. Recently, Google Authenticator added cloud syncing, allowing users to sync their two-factor authentication codes to their Google account. This feature simplifies the setup process when you log into a new device and makes recovering from lost or stolen phones less daunting. This update also introduced a fresh new logo, switching from the drab vault look to a vibrant asterisk in Google’s colors.
Despite these updates, it’s important to note that cloud syncing may potentially introduce added risk. If a malicious actor gains access to your Google account, they could potentially gain access to a wide range of sensitive accounts. Therefore, it’s advised to apply extra caution and follow best security practices when enabling this feature.
Microsoft Authenticator
Microsoft Authenticator offers a robust feature set, including secure password generation and the ability to log into Microsoft accounts with a button press. Schools and workplaces can register users’ devices, and you can require unlocking your phone with a PIN or biometric verification to see the codes. One of the app’s key features is account recovery, which can be extremely helpful when you get a new phone.
The app also features password management options and syncs with the Microsoft account associated with the authenticator. This means you can see the saved and synced logins from the Edge browser. However, if you’ve backed up to iCloud, you can’t transfer your saved MFA accounts to an Android device, though this is true for most authenticators offering cloud backup.
Authy
Authy provides a user-friendly interface and robust security features that make it a strong contender in the realm of authenticator apps. Unlike Google Authenticator, Authy enables users to back up their 2FA tokens and restore them if their device is lost. This feature prevents account lockouts, a common issue with other authenticator apps. The backup feature is secure, with the encryption and decryption of data taking place on the device, ensuring no passwords are stored in the cloud.
One unique security measure that Authy employs is the requirement of a unique password for restoring two-factor backups and a toggle to allow (or prevent) multiple devices from being used with an account. This provides an additional layer of protection against unauthorized access.
Conclusion
Each of these authenticator apps brings valuable features to the table. Google Authenticator is an excellent choice for those who appreciate simplicity and are ingrained in the Google ecosystem. However, it’s worth noting that users need to be vigilant when enabling the cloud syncing feature due to potential security risks.
On the other hand, Microsoft Authenticator offers a more feature-rich environment, especially for those using Microsoft services. It provides an extra layer of security with its account recovery feature and allows for seamless integration with Microsoft’s Edge browser.
Lastly, Authy stands out with its focus on preventing account lockouts and securely backing up 2FA tokens. It provides a unique password for restoring backups and gives users the option to allow or prevent multiple devices from being used with an account, adding another layer of control over account security.
Remember, the best authenticator app for you depends on your specific needs and preferences. Whichever app you choose, the important thing is that you’re taking an extra step to protect your online accounts. Multi-factor authentication is not just a recommendation; it’s a necessity in today’s digital world.
Until next time,
Rob

 In an age where cyber threats are an unfortunate part of daily digital life, protecting your online accounts is paramount. I get asked or hear about a relative/friend getting hacked because of just having a simple or easily crackable password. One of the most effective ways to bolster your online security is through Multi-Factor Authentication (MFA), often referred to as Two-Factor Authentication (2FA). In this post, we’ll dive into the importance of MFA and guide you on activating it on popular social media platforms: LinkedIn and Facebook.
In an age where cyber threats are an unfortunate part of daily digital life, protecting your online accounts is paramount. I get asked or hear about a relative/friend getting hacked because of just having a simple or easily crackable password. One of the most effective ways to bolster your online security is through Multi-Factor Authentication (MFA), often referred to as Two-Factor Authentication (2FA). In this post, we’ll dive into the importance of MFA and guide you on activating it on popular social media platforms: LinkedIn and Facebook.