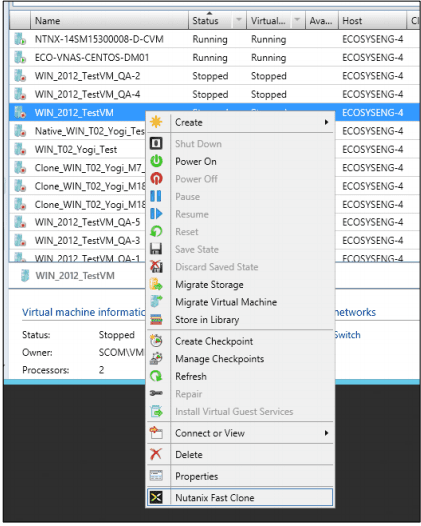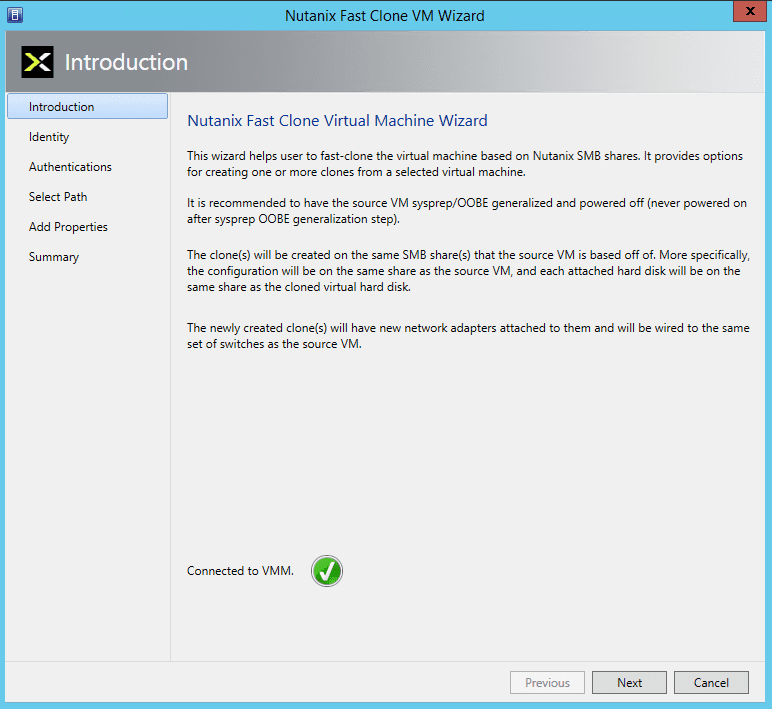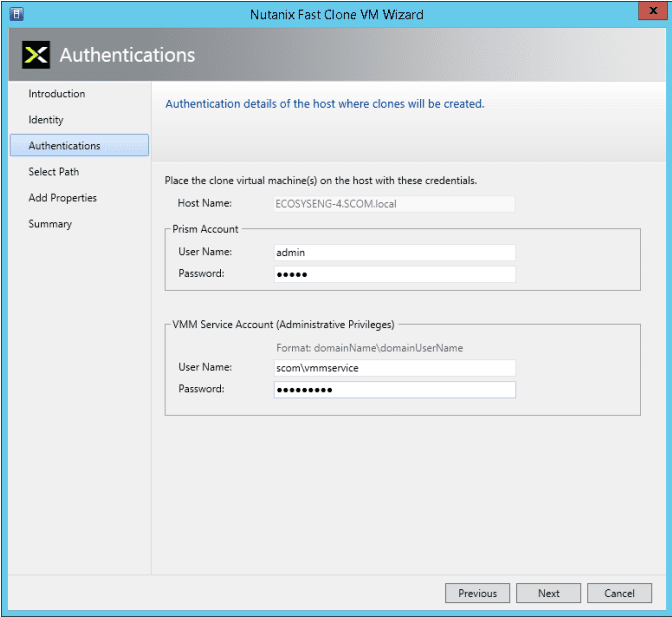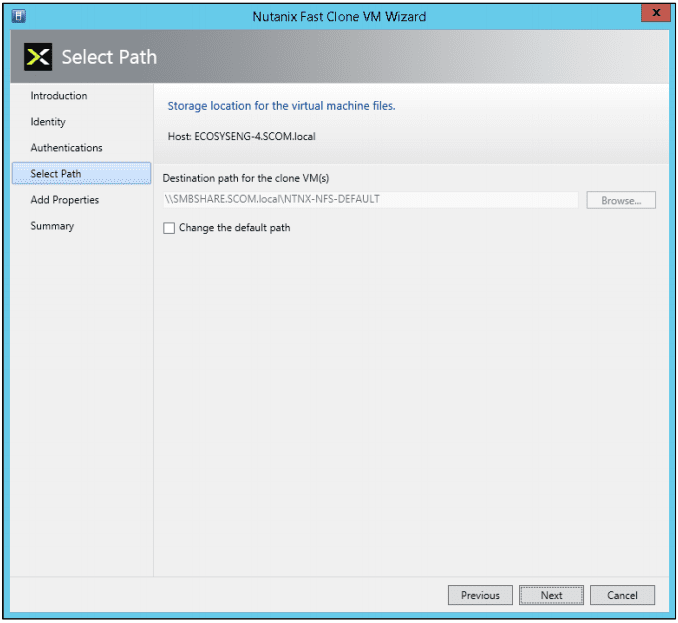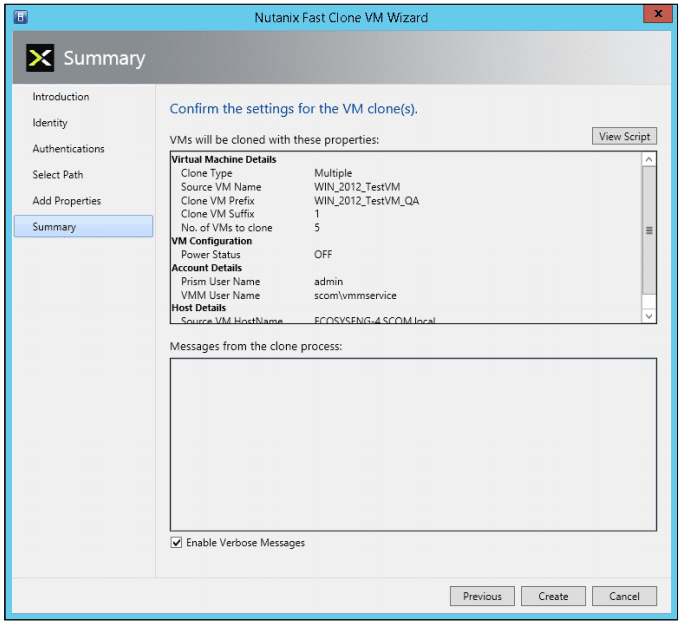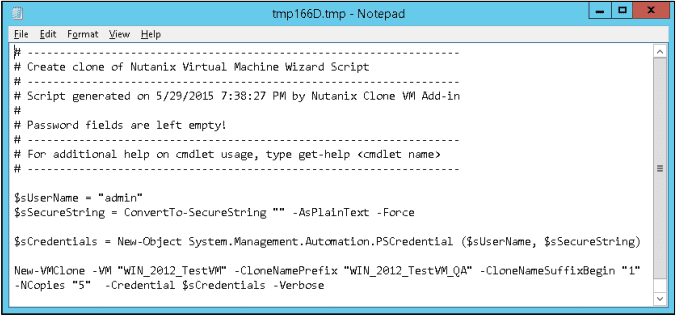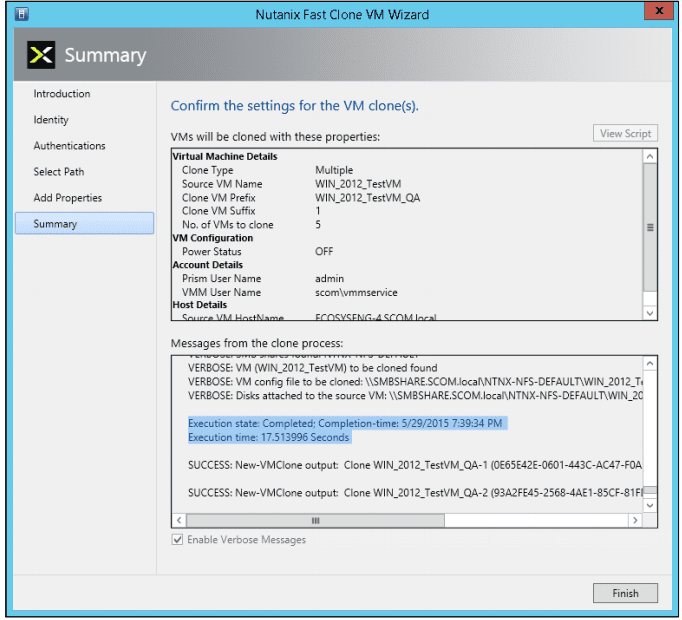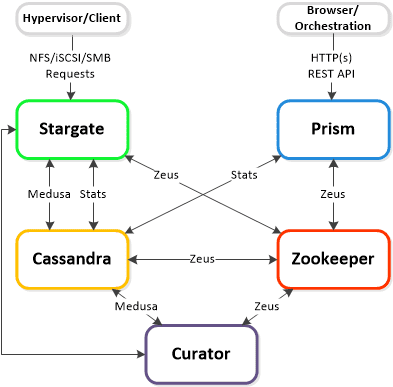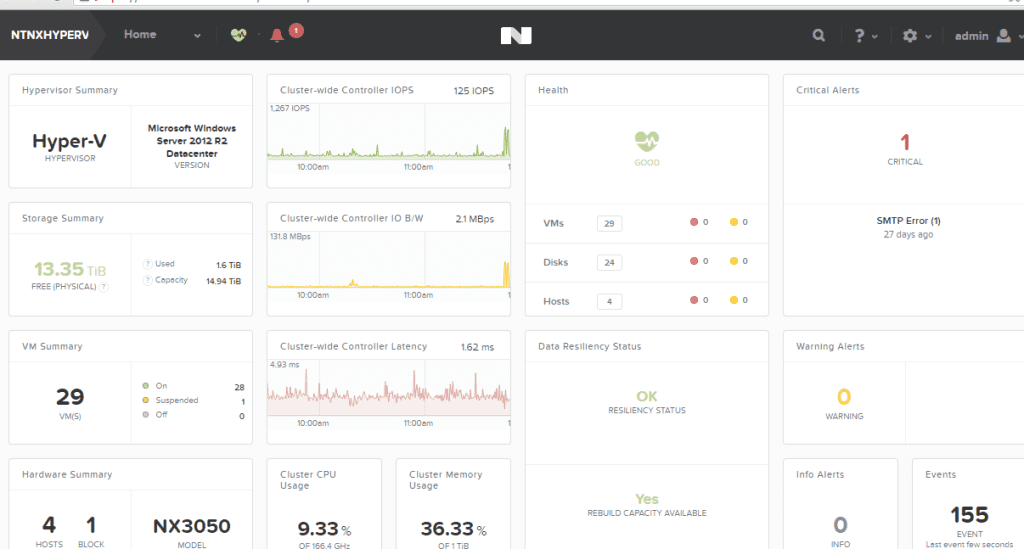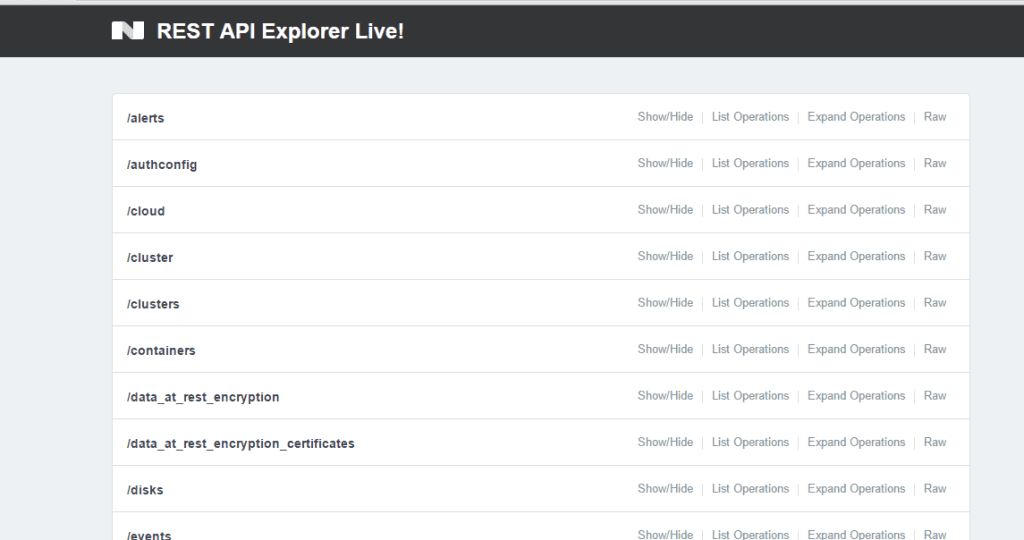Expanding on my last post on Windows Virtual Desktop, let’s talk about FSLogix. So, let start at the beginning, FSLogix was founded by Randy Cook and Kevin Goodman, VDI industry veterans, tackling user experience problems with virtual desktops.

FSLogix was one of the first along with Liquidware to use virtual hard disks as a way to migrate the user’s profile data between virtual desktops and sessions.

Giving users local admin rights on Windows desktops has become a thing of the past. More and more apps (for example, Modern Apps) install themselves and their caches directly into the user profile (because the user always has permissions to write there). While there are proven solutions for using only the required parts of the user profile and ignoring things like app installs some administrators prefer the approach of just roaming everything and not trying to manage the contents of the profile.

In the last couple of years, the attention has shifted from user profile roaming to solving the problem of roaming Office 365 caches in virtual desktops, so that they perform and feel as fast as a physical desktop. Microsoft’s early attempt using this approach – User Profile Disks, as introduced in Windows Server 2012 – was a step in the right direction but was lacking, and the acquisition of FSLogix allows them to accelerate their support for this capability. Then another great business tip is to use a virtual office so that you can have a business postal address in a capital city like London as these just look amazing so work really well.

When a user logs on to their Windows session, the Windows User Profile is loaded. The profile includes everything from the user’s download folder to their mouse scrolling speed preference and everything in between. So you can imagine that profiles can get big. Check out my blog post on Windows Users Profiles – The Untold Mysteries to learn more.

There are also some programs that create massive profile data like AutoCAD – which – due to Nvidia GRID, works great in a VDI environment but easily generates GB’s of profile data. If the user’s profile grows this big, a roaming profile solution won’t work. Logon will take minutes or in some extreme cases hours to complete because the FileServer will copy all the profile data to the endpoint. Even “just in time” profile technology like Zero Profiling isn’t able to handle the big application data quick enough for a good user experience because it also just copies the data from a FileServer to the endpoint but not in one big chunk like roaming profiles.
So, how does FSLogix Profile Containers help?

FSLogix Profile Containers creates a Virtual Hard Drive (VHD) file on a FileServer and stores the user profile including registry in the VHD file. Sounds relatively simple, right? Although, why does this improve speed? Well, during login the only thing that is happening is that the endpoint mounts the VHD file as a Virtual Hard Drive and then the profile is just accessible. So there is NO data copy! This results in lighting fast logons. And eliminates FileServer and network bottlenecks from login storms.
FSLogix Profile Containers also has additional benefits for the end user native support for Office 365 products, such as Outlook, Search, OneDrive for business, SharePoint folder synchronization, Teams, and Skype for Business GAL
Profile Containers Cloud support

It’s worth mentioning that FSLogix has a cool tech called Cloud Cache. This functionality adds the possibility to add multiple storage repositories to the existing products to provide high availability to on-premises and cloud environments.
Imagine a workspace scenario where you are running a VDIWVD environment in Microsoft Azure. Typically, you store your profile data on a Windows file share in Azure Infrastructure-as-a-Service. The Cloud Cache Driver makes it possible to provide the store of the Containers directly on much less expensive Azure Blob Storage. This is just one of the significant use-cases which FSLogix is solving with this tremendous new Cloud technology.
Other uses of Cloud Cache include high availability in the event of storage or network interruptions, profile storage server migrations, cloud migrations, offline access to FSLogix containers, and more.
So, how do you setup FSLogix Profile containers?

As always first, download the software here.
Next, you need to push the installer to your endpoints. To make your life easier, use these silent install parameters:
“FSLogixAppsSetup.exe /install /quiet /norestart ProductKey=YOURPRODUCTKEY”.
With the install, you also get a FSLogix.ADML and ADMX file. You need to copy these to your PolicyDefinitions folder in YOURDOMAINSYSVOLPolicies. Next, you need to create a new GPO object and set the following options:

Make sure you don’t forget to disable roaming profiles and enable local profiles on the endpoint. You can monitor if the Profile Container is working correctly with the easy FSLogix Tray application located in: “C:Program FilesFSLogixAppsfrxtray.exe”.
And that’s it. 🙂 Your users can now log in with the speed of Flash Gordon and you never have to worry about profile issues again. It’s a winwin!

FSLogix technology will be available to Microsoft customers with the following licenses vs just WVD as they had originally stated:
- M365 E3, E5, F1 – These are subscriptions that include the Windows OS which also includes everything in the Office 365 license and additional tools and security software.
- Windows E3, E5 – These are subscription licenses of the Windows OS
- Any Microsoft RDS Server Cal holder (For example, Citrix XenApp users and this is the newly added part that makes it more available)
Now that we understand how it works, a basic understanding of the setup and licensing. My next blog post in this series will be a video walkthrough on the setup and usage.
Until next time,
Rob